
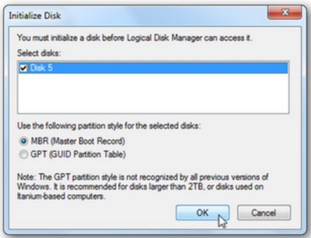
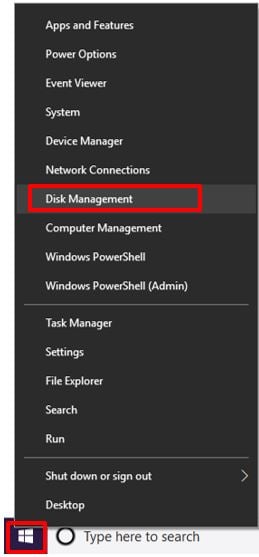
You can use exFAT to partition this volume, but this is for advanced users only. Step You can now format this hard drive using NTFS and enter a volume name (the name that will appear later in your Windows 8 explorer.exe) for this particular partition. It is HIGHLY recommended that you assign a drive letter or some programs might not work that depend on drive lettersħ. Optionally, you can mount the drive onto a NTFS folder or do NOT assign a drive letter. Step You can now assign a new drive letter to this hard drive. Tip: If you have a large disk do not allocate all space if you want to install a OS that does not support NTFS like Ubuntu (ext4)Ħ. Windows 8 alone will take up a couple GB of disk space and after installing a couple programs that disk will be filled in no time. Hence, it does not make much sense to create a lot of partitions. In this example the hard drive is a SSD and has only 64GB of disk space. It is recommended that you create multiple partition if you have a big hard drive that is larger than 1TB. By default Windows 8 will try to allocate all disk space to this partition. Step You will be asked to enter a volume size in MB. Step Right-click on the drive that you want to initialize and then click on Create simple volumeĥ. This disk hasn’t been initialized and you need to create a simple volume on it to get the computer to recognize it!ģ. In this example below you can see that Disk 0 has unallocated space. Step Click on the option “Create and format hard disk” to open the Windows 8 disk manager that can be used to shrink partitions, create partitions, initialize drives and much more.

You will get a bunch of results when you click on Settings:Ģ. Step First of all, hit CTRL +F on your keyboard to open the Search bar and enter “hard drive”. Using the built-in disk manager you can get this done in 10 stepsġ. If you buy a new hard-drive you will first have to initialize it and create a partition on it.


 0 kommentar(er)
0 kommentar(er)
